Salam buat semua. Hari ini entry ku ditujukan khas buat rakan seperjuangan blogku yang sudi menjengah di sini iaitu
Lina Rahim. Dia minta aku tunjukkan cara macam mana nak buat gambar mcm di entry
Besday Yang Tertunda Sekian Lama.
Ok first of all untuk buat gambar macam entry tu, kita kena install PICASA. Mana mau dapat itu software? Boleh download secara percuma di internet.Ok klik di
SINI untuk download PICASA. Err...skrang dah 3.8. Huhuhu aku guna version 3 jer.
Setelah download and install, jom kita bereksperimen dengan gambar yang ada. Kaedah yang aku guna utk gambar tersebut dipanggil "
Collage". Untuk menyenangkan kerja, masukkan gambar yang nak dijadikan collage di dalam satu folder.
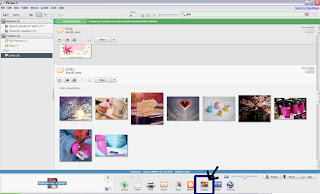 |
| Picasa Tutorial~Gambar 1 |
Highlight pada salah satu gambar yang nak dijadikan collage dan click icon
Collage di bahagian bawah. (Gambar 1)
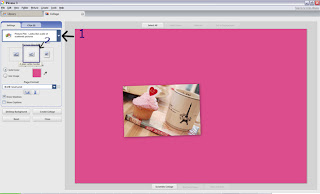 |
| Picasa Tutorial~Gambar 2 |
Terdapat pelbagai stail untuk buat collage. Untuk gambar pertama di entry
Besday Yang Tertunda Sekian Lama, kaedah
“Picture File” digunakan. (Gambar 2, Arrow 1)
Untuk buat border putih di tepi gambar click pada icon
“A Plain White Border” pada bhg “Picture Border” (Gambar 2, Arrow 2)
 |
| Picasa Tutorial~Gambar 3 |
Untuk penambahan gambar, click pada tab
“Clips” (Gambar3 Arrow1). Highlight pada gambar yang dikehendaki, dan click pada tanda “
+” yang berwarna hijau (Gambar3 Arrow2).
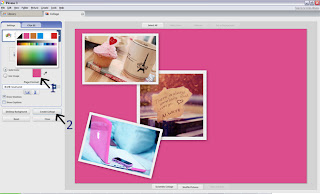 |
| Picasa Tutorial~Gambar 4 |
Setelah berpuas hati dengan gambar yang dipilih, jom kita tukar background blakang tu. Boleh dibuat pada awal-awal lagi. Tapi pemilihan warna background adalah lebih cun jika lebih kurang dengan warna gambar yang dibuat collage tu. In this case, byk color pink diguna pakai dalam gambar yang dipilih. Maka shocking pink telah dipilih untuk background color. Beside I like pink..ngeh,ngeh,ngeh. Tapi ni terpulanglah, art is so subjectif.
Macam mana nak buat background color tu. Click di box pada bahagian
"Background Option" (Gambar 4, Arrow 1). Bila dah suka dengan color yang dipilih click pada button
"Create Collage" (Gambar 4, Arrow 2)
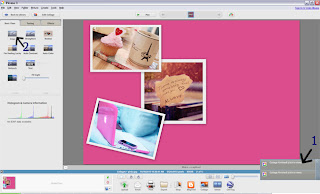 |
| Picasa Tutorial~Gambar 5 |
Dalam beberapa saat, collage telah siap. Nak tau dah siap ke belum tengok bhg hujung kanan screen akan tertera message
"Collage Finished (Click To View)" (Gambar 5, Arrow 1). Perasaan tak ada banyak bhg background yang lebih di tepi kanan tu. Jom kita buat proses "crop" plak. Click pada icon "
Crop" (Gambar 5, Arrow 2)
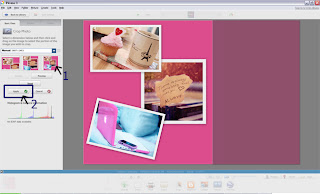 |
| Picasa Tutorial~Gambar 6 |
Bila icon "Crop" di click, screen seperti Gambar 6 akan terpapar. Picasa akan bagi 3 option macam mana kita nak "crop" (Gambar 6, Arrow1). Kalo tak berpuas hati dengan option tu, dont worry masih bleh adjust secara manual. Gunakan anak panah. Bila dah happy dengan hasil "crop" tu, click button
"Apply" (Gambar 6, Arrow 2)
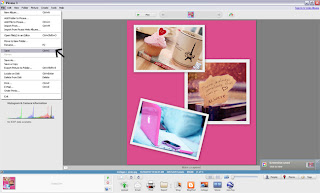 |
| Picasa Tutorial~Gambar 7 |
Bila dah crop, jom kita save hasil kerja ni ye. Cara Save dia macam biasa jer. Pergi pada
File, click
Save. (Gambar 7). For short-key just press,
Ctrl+s.
Akhir sekali inilah hasilnya.....taaaddaaa. Ini kalo kaum Adam baca tutorial ni mesti muntah 'pink'. Hehehe bersabar yea... Ok selamat mencuba. Harap-harap tutorial ini membantu. Especially to
Lina Rahim
psstt...psstt...Lina yang untuk gambar lagi satu next entry ye. Tidak berkesempatan. Maaf..huhuhu
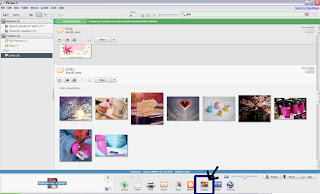
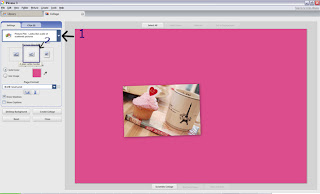

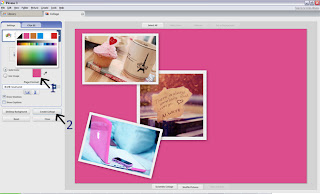
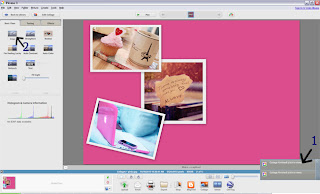
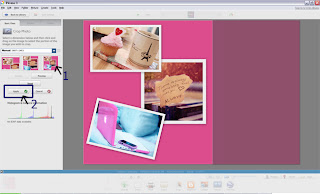
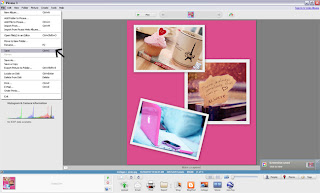









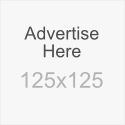
4 comments:
Yeaaaay! thanks Noreed..baru je download Picasa tadi nih..pasni nak try la..yang gambar lagi satu tu lain pula ke caranya? aiyyaak...
nice sharing dan seb baik tak muntah 'pink'. hehe
wahh boley try ni..thanks~
to Lina: ur most welcome, Lina.Cara dia lebih kurang sama jer sebenarnya. try explore. kalo tak leh bsk try tgk tutorial sy ek.
to mr penyu biru:hehehe...nasib baik kan
to wahida : cuba-cuba jgn tak cuba ye...
Post a Comment